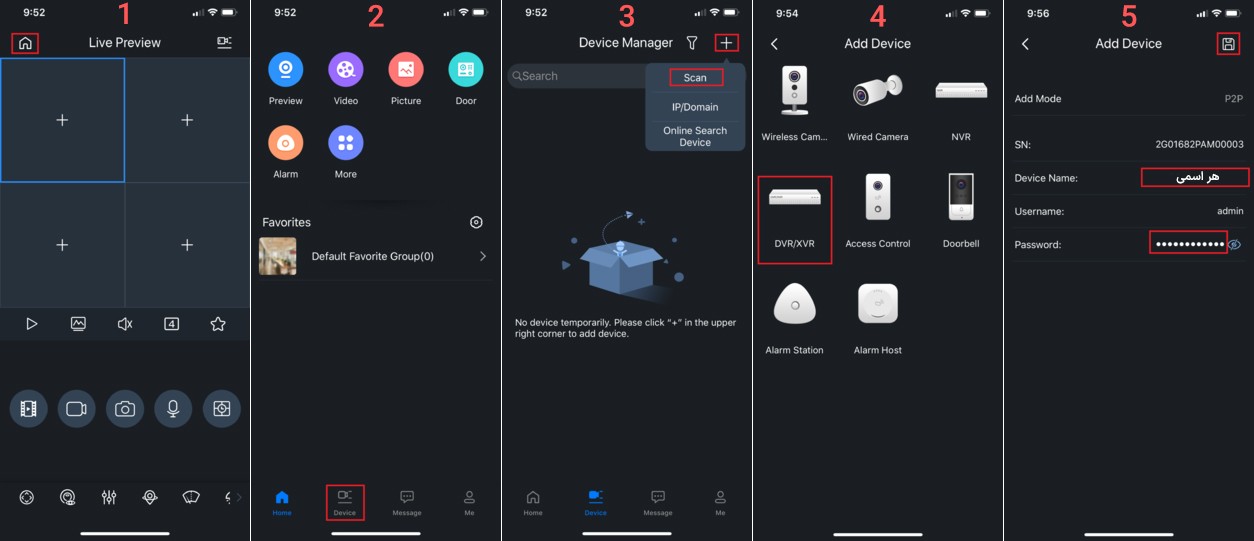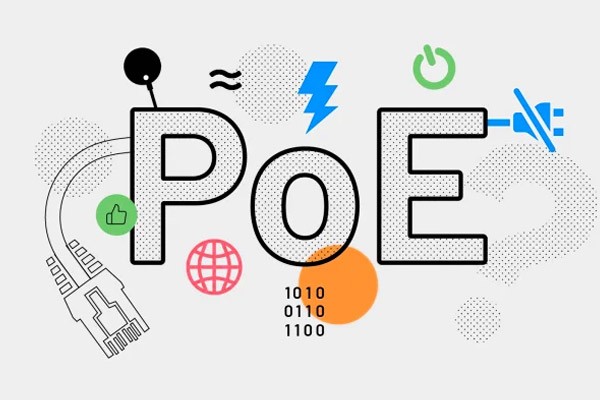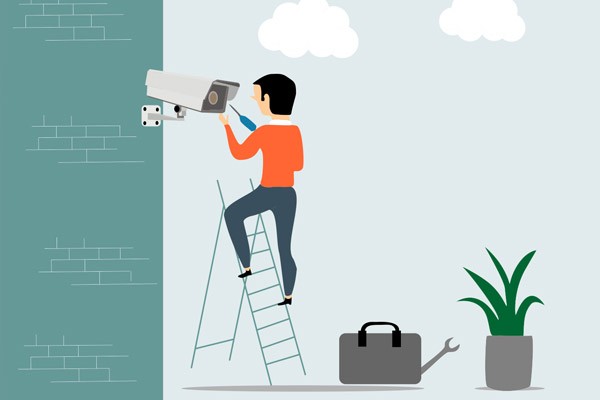0 تا 100 انتقال تصویر به روش p2p به همراه فیلم
آموزش چگونگی مشاهده ی تصویر دوربین مداربسته با تلفن همراه در هر کجای دنیا

انتقال تصویر به روش p2p آسان ترین راه !
فهرست سرفصل ها
ساده ترین راه برای انتقال تصویر به روش p2p و مشاهده ی تصاویر دوربین مداربسته بروی تلفن همراه و رایانه ها در همه جای دنیا
برای انتقال تصویر به روش p2p باید چه کار هایی انجام دهیم؟
باید 4 مرجله رو طی بکنید
- مرحله ی اول : اتصال فیزیکی DVR یا NVR به مودم
- مرحله ی دوم : تنظیمات DVR یا NVR
- مرحله ی سوم : نصب نرم افزار بروی تلفن همراه
- مرحله ی چهارم : تنظیمات نرم افزار تلفن همراه
مرحله ی اول انتقال تصویر به روش p2p : اتصال فیزیکی DVR یا NVR به مودم
با یک کابل شبکه ( LAN ) دستگاه DVR یا NVR را به مودم متصل کنید
این چند نکته را در نظر بگیرید :
- چراغ اینترنت ( به شکل یک کره ی زمین است ) روی مودم روشن باشد
- چراغ مربوط به پورت کابل شبکه در مودم روشن باشد
- به پورت WAN در مودم متصل نشود
- کانفیگ مودم به درستی انجام شده باشد
- در حالت P2P نیاز به اعمال تغییرات خاصی روی مودم ندارید اما اگر محدودیت در کانفیگ مودم ایجاد شده چک کنید که تداخلی با این امر نداشته باشد
- اگر DVR یا NVR بالای پورت شبکه چراغ داشت آن چراغ روشن باشد
- مودم در حالت WPS نباشد
- بسته ی اینترنت مودم را نیز چک بکنید
اگر اتصال صحیح باشد در صورتی که به کمک یک تلفن همراه یا رایانه به مودم متصل میشوید
رمانی که IP مودم را در قسمت URL مرور گر وارد کنید باید وارد تنظیمات دستکاه بشوید
یا باید PING دستگاه DVR یا NVR را دریافت کنید
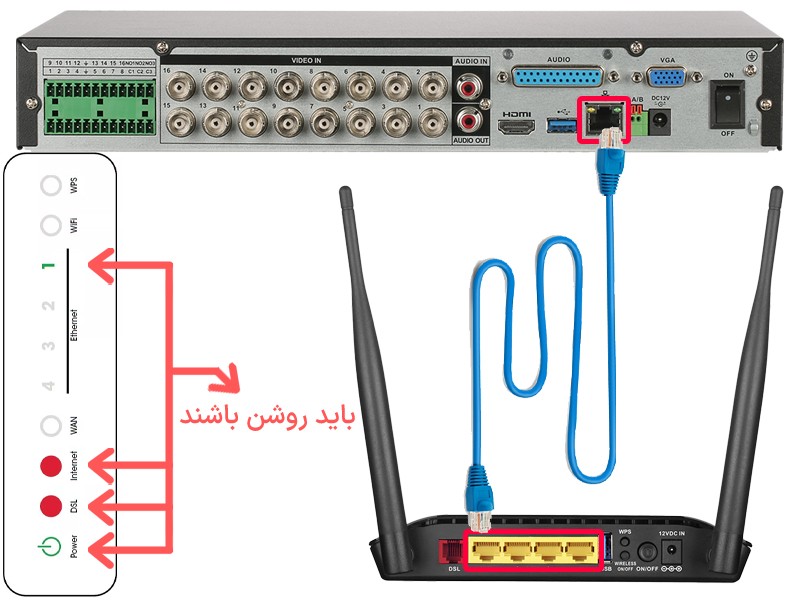
مرحله ی دوم انتقال تصویر به روش p2p : تنظیمات DVR یا NVR
وارد منوی دستگاه شوید
از 3 طریق میتوانید این کار را بکنید :
- بصورت مستقیم از طریق DVR یا NVR به کمک موس و مانیتور
- از طریق نرم افزار مربوطه و نصب آن روی رایانه و اتصال با کابل شبکه به مودم یا دستگاه
- اتصال به شبکه ی مودم یا دستگاه و ورود از طریق وب
مورد اول پیشنهاد میشود ( برای مبتدی ها )
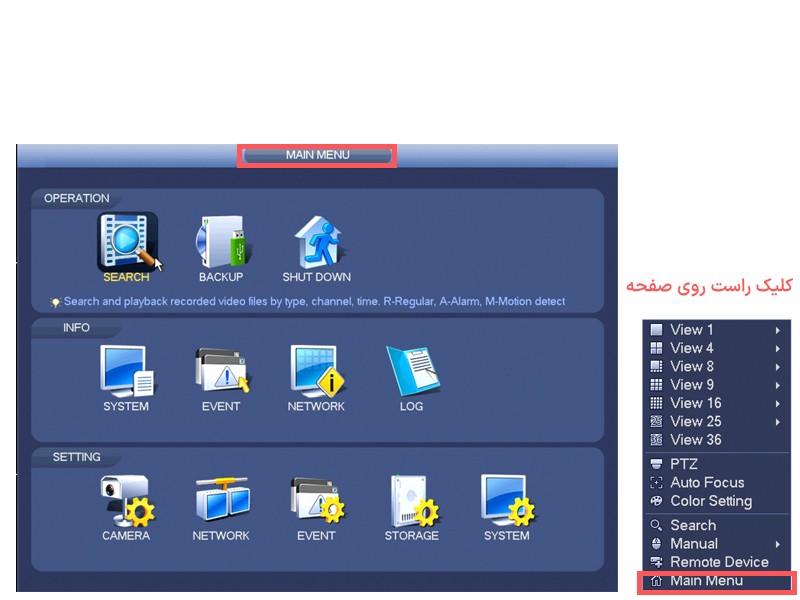
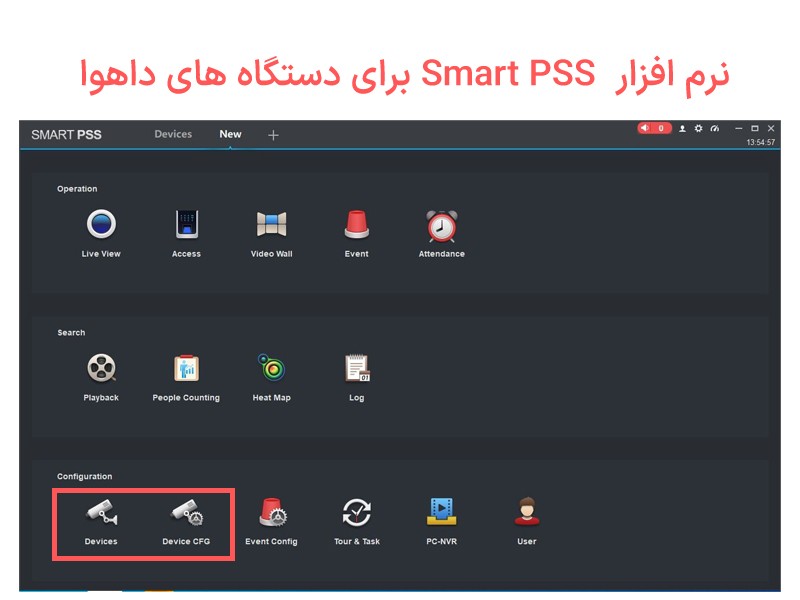
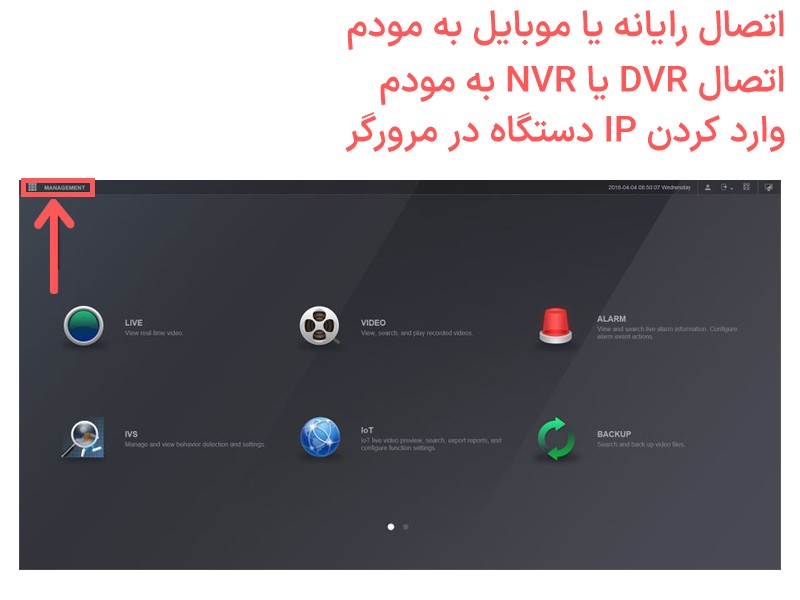
چک کردن تنظیمات TCP/IP
بعد از ورود به منو و وارد کردن رمز عبور
به شکل زیر عمل کنید:
1- Network ( شبکه ) را پیدا کنید – سپس وارد زیر منوی TCP/IP شوید
2- DHCP را فعال کنید
3- IP مودم رو در قسمت GETAWAY ( دروازه ) وارد کنید
4- IP ADRESS رو مانند مودم وارد کرده و فقط بلوک اخر را یک عدد بین 1 تا 254 قرار دهید ( ترجیحا 112 )
5- SUBNET را بصورت 255.255.255.0 قرار دهید
6- DNS ها بصورت 8.8.8.8 و 8.8.4.4 نوشته شوند
7- تست – ذخیره

فعال کردن P2P
به شکل زیر عمل کنید:
1- در همان بخش Network ( شبکه ) – وارد زیر منوی P2P شوید
2- و حالت فعال را انتخاب کنید
3- ذخیره
نکته : ممکن است بعد از فعال سازی به شما در وضعیت ( آفلاین ) را نشان دهد
کمی صبر کنید – یک بار منو را ببندید و دوباره به آن قسمت رفته و چک کنید
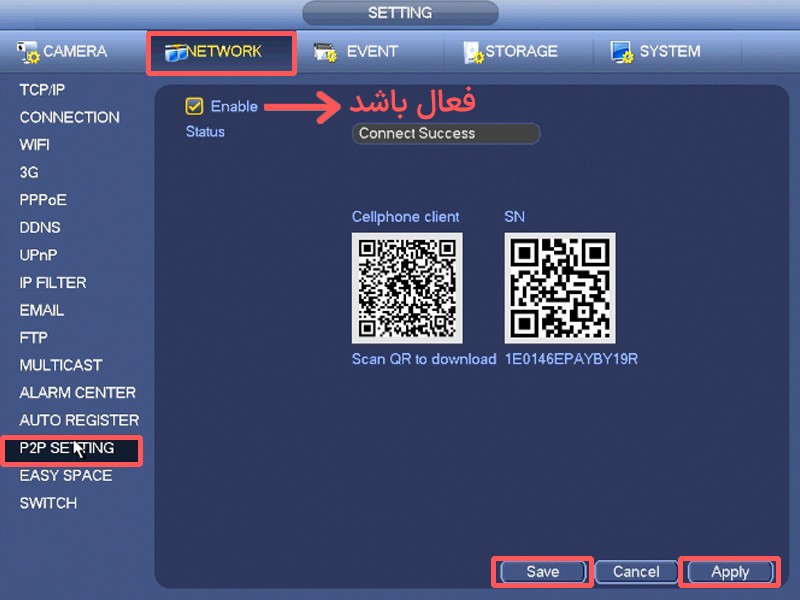
مرحله ی سوم انتقال تصویر به روش p2p : نصب نرم افزار بروی تلفن همراه
در همان منوی P2P و یا در کارتن محصول و یا با سرچ کردن نام برند محصول میتوان نرم افزار مربوطه را پیدا کرد
هر کمپانی از نرم افزار خاص خودش برای انتقال تصویر P2P استفاده میکنه
با اسکن QR CODE نرم افزار مربوطه را دانلود کنید و نصب کنید
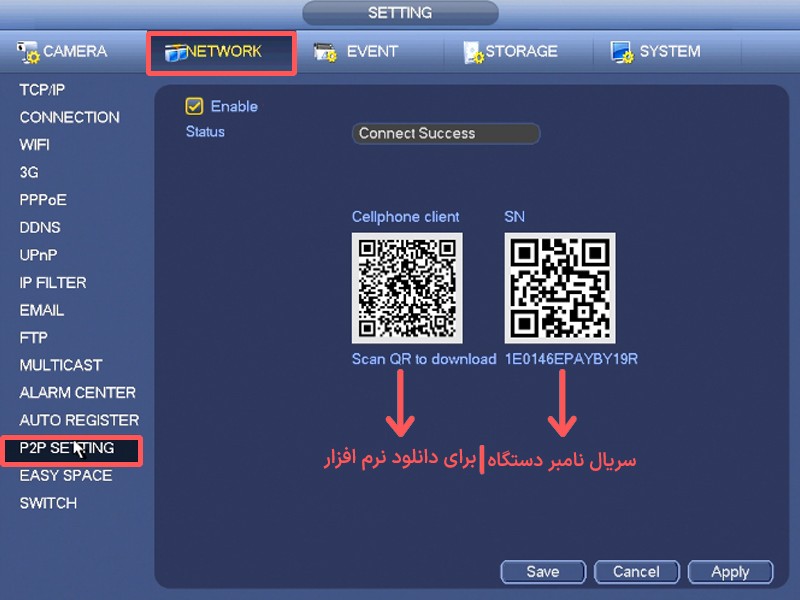
مرحله ی چهارم انتقال تصویر به روش p2p : تنظیمات نرم افزار تلفن همراه
بعد از ثبت نام در نرم افزار وارد بخش HOME ( خانه شوید )
گزینه ای تحت عنوان ADD DEVICE را پیدا کنید
و روی منوی SN/SCAN بزنید
در این مرحله باید دستگاهتان را انتخاب کنید ( NVR | DVR | XVR و … )
و بعد از آن نیاز به اسکن سریال نامبر میباشد ( MENU – NETWORK – P2P ) QR CODE مربوط به سریال نامبر ( SN )
پس از آن یک نام اختیاری در قسمت DEVICE NAME
و USER و PASSWORD دستگاهتان را ( حروف یزرگ و کوچک مهم ) را وارد کنید
پس از آن میتوانید تصاویر را مشاهده کنید